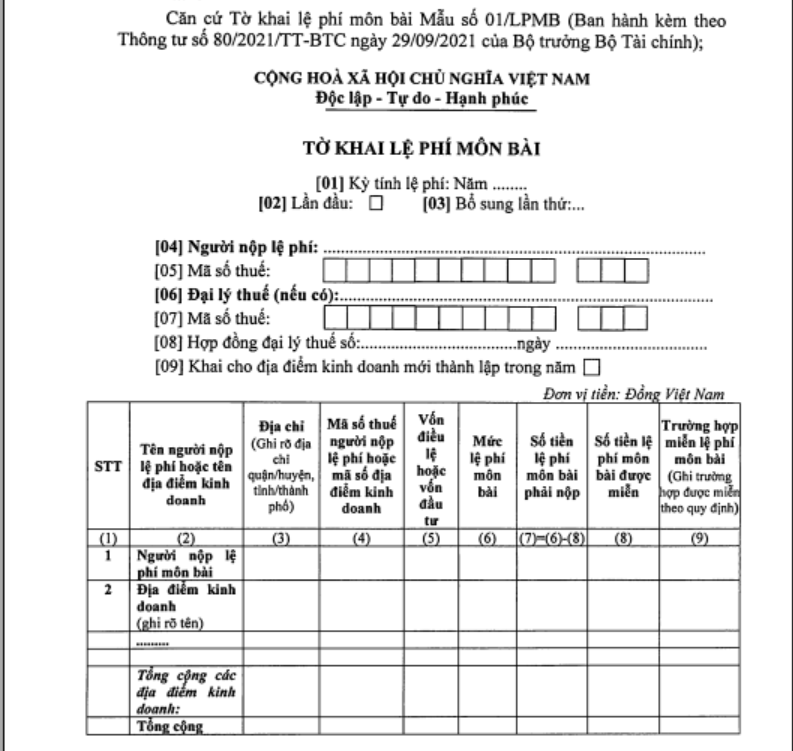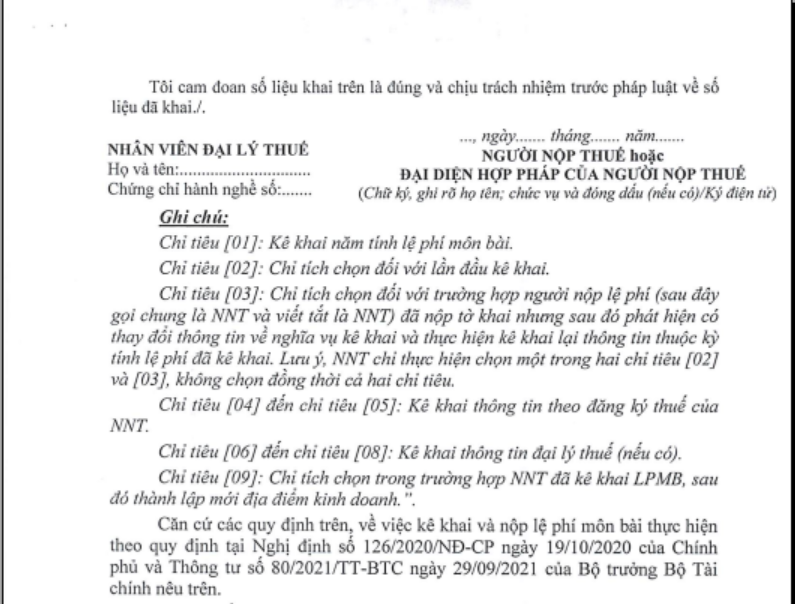Bài viết hướng dẫn lập tờ khai lệ phí môn bài trong một số trường hợp kèm ví dụ tham khảo để kế toán và doanh nghiệp nắm bắt.
Các trường hợp phải khai lệ phí môn bài
Doanh nghiệp phải khai LPMB năm N+1 trong các trường hợp sau:
- + Mới thành lập năm N, nếu trong năm chưa nộp Tờ khai LPMB;
- + Năm N có thay đổi về vốn;
- + Năm N có tăng hoặc giảm đơn vị phụ thuộc, địa điểm kinh doanh, văn phòng đại diện
- + Thời hạn nộp Tờ khai: chậm nhất ngày 30/01/N+1
- + Mẫu Tờ khai LPMB năm N+1, mẫu 01/LPMB theo TT80/2021 (có trong ứng dụng HTKK)
Doanh nghiệp thành lập từ các năm trước đã nộp Tờ khai LPMB, nếu không có thay đổi gì về vốn điều lệ hoặc tăng, giảm đơn vị phụ thuộc thì không cần phải nộp Tờ khai LPMB cho năm N+1 trở đi mà chỉ cần nộp tiền LPMB năm N+1 chậm nhất là ngày 30/01/N+1
Các bước lập tờ khai
- 1. Thu thập tài liệu: Thu thập Giấy chứng nhận đăng ký doanh nghiệp mới nhất; Giấy chứng nhận đăng ký chi nhánh; Giấy đăng ký địa điểm kinh doanh. Lưu ý về chỉ tiêu Vốn điều lệ hoặc vốn đầu tư
- 2. Xác định mức lệ phí môn bài, căn cứ vốn điều lệ ghi trong Giấy CNĐKKD, DN nộp LPMB theo các mức sau:
- – Bậc 1: 03 triệu đồng/năm (Vốn điều lệ trên 10 tỷ đồng)
- – Bậc 2: 02 triệu đồng/năm (Vốn điều lệ từ 10 tỷ đồng trở xuống)
- – Bậc 3: 01 triệu đồng/năm (Chi nhánh, VPĐD, địa điểm KD, đơn vị sự nghiệp, tổ chức kinh tế khác)
- 3. Thực hiện lập tờ khai lệ phí bằng phương thức điện tử (HTKK, Online) hoặc trực tiếp, lưu ý nhập đúng số tiền vốn để xác định bậc lệ phí môn bài và số lệ phí phải nộp.
Ghi chú:
Chỉ tiêu [01]: Kê khai năm tính lệ phí môn bài.
Chỉ tiêu [02]: Chỉ tích chọn đối với lần đầu kê khai.
Chỉ tiêu [03]: Chỉ tích chọn đối với trường hợp người nộp lệ phí (sau đây gọi chung là NNT và viết tắt là NNT) đã nộp tờ khai nhưng sau đó phát hiện có thay đổi thông tin về nghĩa vụ kê khai và thực hiện kê khai lại thông tin thuộc kỳ tính lệ phí đã kê khai. Lưu ý, NNT chỉ thực hiện chọn một trong hai chỉ tiêu [02] và [03], không chọn đồng thời cả hai chỉ tiêu.
Chỉ tiêu [04] đến chỉ tiêu [05]: Kê khai thông tin theo đăng ký thuế của NNT.
Chỉ tiêu [06] đến chỉ tiêu [08]: Kê khai thông tin đại lý thuế (nếu có).
Chỉ tiêu [09]: Chỉ tích chọn trong trường hợp NNT đã kê khai LPMB, sau đó thành lập mới địa điểm kinh doanh.”.
- 4. Nơi nộp Tờ khai: Tờ khai LPMB được nộp cho cơ quan thuế quản lý trực tiếp.
- – Trường hợp DN có đơn vị phụ thuộc (CN, VPĐD, ĐĐKD) ở cùng địa phương cấp tỉnh thì nộp hồ sơ khai LPMB của đơn vị phụ thuộc cho cơ quan thuế quản lý trụ sở chính;
- – Trường hợp DN có đơn vị phụ thuộc (CN, VPĐD, ĐĐKD) ở khác địa phương cấp tỉnh thì nộp hồ sơ khai LPMB của đơn vị phụ thuộc cho cơ quan thuế quản lý trực tiếp đơn vị phụ thuộc
Ví dụ
Tham khảo ví dụ minh họa có số liệu tại
https://manaboxvietnam.com/huong-dan-khai-le-phi-mon-bai-business-license-fee-declaration/
Ví dụ lập giấy nộp tiền
Tiểu mục nộp tiền LPMB gồm 3 loại Bậc 1: 2862 (3.000.000 đ/năm); Bậc 2: 2863 (2.000.000 đ/năm); Bậc 3: 2864 (1.000.000 đ/năm). Thời hạn nộp tiền LPMB: chậm nhất là ngày 30/01/N+1
Bước 1: Truy cập trang web thuedientu.gdt.gov.vn

Bước 2: Đăng nhập bằng tài khoản doanh nghiệp

Bước 3: Sau khi đăng nhập chọn [Nộp thuế] => Chọn ngân hàng cần nộp tiền thuế môn bài (đảm bảo tài khoản đủ tiền để nộp thuế) => Tạm nộp ( trong trường hợp chưa được cấp mã ID)

Bước 4: Điền tờ khai thông tin nộp thuế môn bài 2024

Lưu ý:
– Loại tiền sẽ chọn là VND
– Ngân hàng ủy nhiệm thu: Có thể chọn bất kỳ ngân hàng tuy nhiên nên chọn cùng hệ thống ngân hàng.
– Trong mục “Các loại thuế khác”, click “Lựa chọn” => Tờ khai (Số quyết định, thông báo chưa có nên sẽ nộp theo Tờ khai) => Chọn Tờ khai => Kéo xuống dưới tại mục “THUẾ MÔN BÀI” chọn 01/LPMB – Tờ khai lệ phí môn bài (TT80/2021) => Kỳ thuế/Ngày quyết định/Ngày thông báo chọn [Nộp thuế theo năm: 00/CN/YYYY] và điền vào ô bên cạnh để được [00/CN/2024] => Tiếp tục


– Tại mục [Nội dung các khoản nộp NSNN] chọn Mục [2850 – Lệ phí quản lý nhà nước liên quan đến sản xuất, kinh doanh] => Tra cứu => Kéo xuống dưới để chọn mức lệ phí môn bài mà doanh nghiệp phải nộp (Tiểu mục)

Sau đó dựa vào bậc thuế môn bài tương ứng => Điền số tiền phải nộp tương ứng, ví dụ bậc 2 sẽ điền 2.000.000 đồng => Nhập vào ô Ghi chú: “Nộp tiền lệ phí môn bài 2024”
Bước 5: Chọn [Hoàn thành] và kiểm tra lại thông tin (Cơ quan quản lý thu, Mã chương, Mã NDKT) => Chọn [Ký và nộp] (cắm chữ ký số, ký và nộp Giấy nộp tiền)

Bước 6: Sau khi Ký số và nộp thành công thì người nộp thuế tiến hành tra cứu bằng cách sau:
– Chọn [Nộp thuế] => [Tra cứu giấy nộp tiền] và tiến hành tra cứu theo ngày lập giấy nộp tiền (tức ngày nộp).
– Khi NNT nộp lệ phí môn bài 2017 vào NSNN, Ngân hàng ghi thông tin hạch toán trên Giấy nộp tiền vào NSNN (C1-02/NS) theo tiểu mục mới như sau:
– Lệ phí môn bài mức 1 đối với doanh nghiệp phải nộp lệ phí môn bài 3.000.000 đồng/năm và hộ kinh doanh phải nộp lệ phí môn bài mức 1.000.000 đồng/năm: Ghi tiểu mục 2862.
– Lệ phí môn bài mức 2 đối với doanh nghiệp phải nộp lệ phí môn bài 2.000.000 đồng/năm và hộ kinh doanh phải nộp lệ phí môn bài mức 500.000 đồng/năm: Ghi tiểu mục 2863.
– Lệ phí môn bài mức 3 đối với doanh nghiệp phải nộp lệ phí môn bài 1.000.000 đồng/năm và hộ kinh doanh phải nộp lệ phí môn bài mức 300.000 đồng/năm: Ghi tiểu mục 2864.
Bước 1: NNT chọn menu “Nộp thuế”, sau đó chọn tiếp menu “Lập giấy nộp tiền”.
– Hệ thống hiển thị màn hình Lập giấy nộp tiền.


Bước 2: Tại cứu danh mục tại textbox Nội dung kinh tế: NNT chọn tra cứu danh mục NDKT
– Nhấn nút  : để tra cứu mã NDKT hoặc mã chương nếu NNT muốn tìm kiếm.
: để tra cứu mã NDKT hoặc mã chương nếu NNT muốn tìm kiếm.
– Hệ thống hiển thị màn hình Tra cứu danh mục NDKT

– NNT chọn mục NDKT cần tra cứu
– Nhấn nút “Tra cứu” hệ thống kiểm tra và hiển thị danh sách kết quả phù hợp với điều kiện tìm kiếm.

Bước 3: Nhấn nút “Hoàn thành”

Bước 4: Nhấn nút “Trình ký”
– Cho phép NNT (người lập GNT) thực hiện trình GNT đã được lập thành công tới người ký duyệt chứng từ (người giữ chữ ký số).
– Hệ thống hiển thị thông báo xác nhận: “Bạn có chắc muốn thực hiện trình ký GNT không?”. Với 2 tùy chọn “OK” và “Cancel”.

– Nhấn “OK”: hệ thống thực hiện cập nhật trạng thái GNT thành “Trình ký” và thông báo trình ký thành công. Đồng thời, hiển thị lại màn hình chi tiết GNT với GNT vừa thực hiện và lựa chọn “Trình ký” được ẩn đi.
– Nhấn “Cancel”: hệ thống thực hiện đóng màn hình xác nhận lại và dừng thực hiện chức năng “Trình ký”.
Bước 5: Nhấn nút “Ký và nộp”
– Cho phép NNT (người duyệt GNT) thực hiện ký và nộp GNT đã được lập thành công hoặc trình ký từ người lập GNT.
– Hệ thống hiển thị thông báo xác nhận: “Bạn có chắc chắn muốn Ký và nộp GNT này không?”. Với 2 tùy chọn “OK” và “Cancel”.

– Nhấn “OK”
– Hệ thống hiển thị cửa sổ yêu cầu nhập mã PIN

– Nhập mã PIN đúng và chọn nút ‘Chấp nhận’, hệ thống báo ký điện tử thành công và gửi GNT tới Cơ quan thuế.

– Chọn nút ‘Bỏ qua’, hệ thống hủy việc ký điện tử và gửi GNT tới cơ quan thuế.
– Nhấn “Cancel”
– Hệ thống hủy việc ký và nộp GNT tới cơ quan thuế.
Điều chỉnh tiền lệ phí môn bài đã nộp do nhầm tiểu mục của thuế môn bài cũ?
- – Lập Giấy đề nghị Điều chỉnh thu NSNN mẫu C1-07/NS gửi KBNN để Điều chỉnh sang tiểu mục mới
- – Tham khảo công văn số 27/TCT-KK
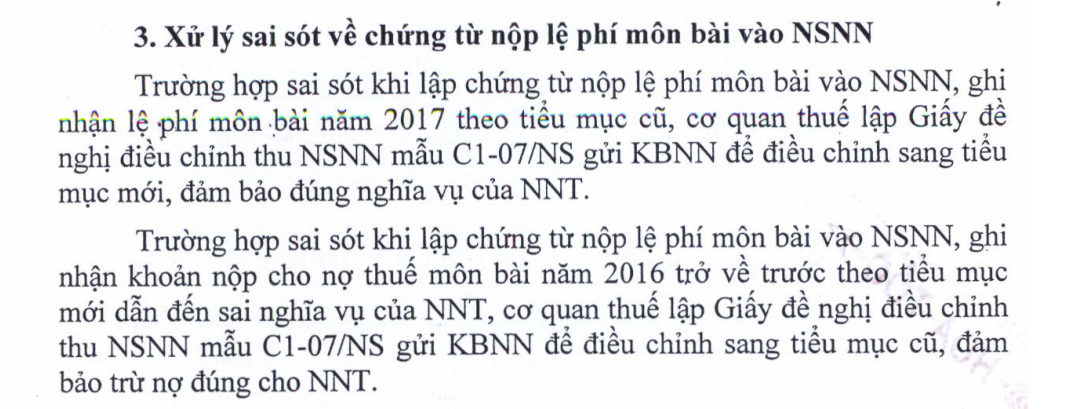
Biên soạn: Gonnapass
Bản tin này chỉ mang tính chất tham khảo, không phải ý kiến tư vấn cụ thể cho bất kì trường hợp nào.
Đăng kí để nhận bản tin từ Gonnapass